使用图形工具(shape tool)提供的"三个火枪"--建立图形层、建立工作路径、建立填充的区域和层菜单中的裁剪路径命令的合用,将使你的图象更具有艺术家的风范。
1. 打开文件,执行Duplicate layer命令
2. 选择复制层,执行菜单命令layer>add layer clipping path>reveal all
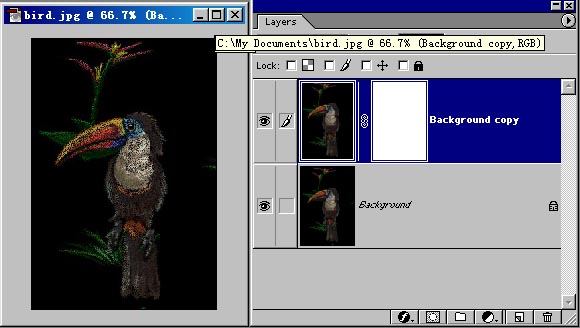
图8
3. 激活工具箱中的shape tools工具组中的polygon tool 工具,在当前层上选中layer clipping path thumbnail 图标,在图象上拖出一个矢量的多边形。如果你觉的这个矢量的图形还不够完美,你可以使用路径工具调整编辑这个矢量图形,调整矢量图形的方法同我们过去用路径工具调整工作路径的方法一致。

图9
4. 我们可以给图象变化一下色调,执行layer>new adjustment layer>hue/saturation 命令,跳出对话框,设置参数。我们要把调整层和下面的图层合并,执行layer>group with previous 命令。我们这时惊讶的发现在图层只有矢量图形这一部分图象被改变了色调,我们还可以用移动工具(move tool )移动图层。这样能够使图象错落有致。
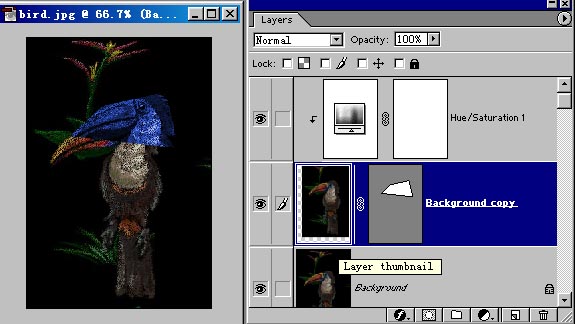
图10
5. 重复以上的步骤,直至你觉得你作出的图片有大师的风格,此时就是完成的时候。

图11
|